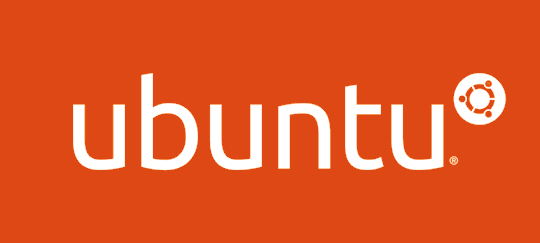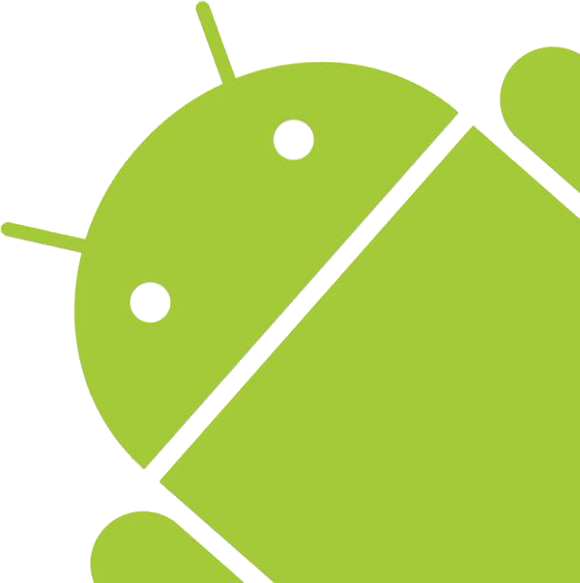Cách xóa Ubuntu khi cài Dual Boot Windows
Lượt xem: 2193
Sau những ngày vui vẻ mây mưa với Ubuntu, rồi đến một ngày, bạn không cần nó nữa. Bạn muốn nó biến mất hoàn toàn khỏi cuộc đời mình bằng việc ngừng khổ dâm Dual Boot với nó thì mình đây, ở đây giúp bạn.
Trước khi thực hiện hành động này, YÊU CẦU các bạn BACKUP lại dữ liệu trong Ubuntu trước khi xóa Ubuntu khỏi máy.
Hướng dẫn xóa Ubuntu khi cài Dual Boot Windows 10
Bước 1: Khởi động vào Windows
Bước 2: Xóa phân vùng cài Linux Ubuntu
Nhấn Windows R và gõ tìm diskmgmt.msc. Trong cửa sổ Disk Management bạn tìm các phân vùng cài đặt của Ubuntu. Như của mình là 3 phân vùng này.

Bạn Click chuột phải vào từng phân vùng Linux Ubuntu chọn Delete Volume để xóa chúng đi.
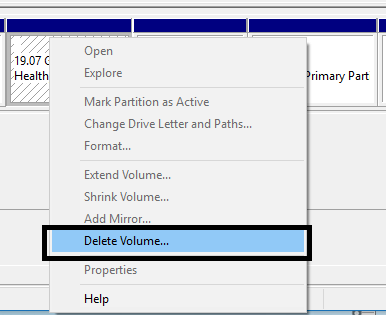
Có thể sẽ xuất hiện thông báo, bạn cứ chọn Yes.

Bây giờ bạn đã lấy lại được dung lượng khi chia phân vùng cài Ubuntu. Phân vùng này chưa được định dạng nên hiển thị là Unallocated.
Như thế là đã xóa Ubuntu khỏi máy bạn rồi, còn muốn xóa sạch hơn nữa thì làm tiếp các bước sau!
Mở cmd dưới quyền Admin
Tiếp tục nhập lệnh:
bcdedit /enum allMột danh sách khá là nhiều mục hiện ra bạn nhấn tiếp Ctrl F và gõ tìm ubuntu. Copy đoạn mã ở dòng indentifier có mục mô tả là ubuntu.

Bây giờ nhập tiếp lệnh:
bcdedit /delete {đoạn mã vừa copy, có cả dấu ngoặc}
Tiếp theo cần xóa thự mục ubuntu trong phân vùng Boot EFI của Windows. Bạn nhập các lệnh sau:
diskpart
list disk
select disk X (với X là ổ cứng chứa Windows)
list volume
select volume X (với X là phân vùng EFI của Windows, nhận biết là có định dạng FAT32, 100MB, System)
assign letter=Z
exitNhư hình dưới.
Tiếp tục bạn dùng lệnh sau để xóa sạch thư mục ubuntu trong phân vùng boot EFI.
rmdir /s Z:efiubuntuNhập Y khi có thông báo xác nhận.

Cuối cùng gỡ bỏ ký tự đển ẩn lại phân vùng EFI.
Khởi động lại máy thì không cần làm bước sau!
Tương tự như trên nhưng sẽ remove letter, bạn nhập tiếp lần lượt lệnh:
diskpart
list disk
select disk X (với X là ổ cứng chứa Windows)
list volume
select volume X (với X là phân vùng EFI của Windows, nhận biết là có định dạng FAT32, 100MB, System)
remove letter=Z
list volume (xem lại đã remove letter chưa)
exit
Vây là xong, bạn đã xóa Ubuntu khi cài song song Windows 10 sạch sẽ.
Kết
Chúc các bạn thành công!